How to Restore Your Iphone Without Losing Anything
Home > iOS 12 Issues > [Full Solution] How to Restore iPhone without Losing Data in iOS 13/14/15
Maybe you have noticed that your iPhone is having bugs which make it annoying to use. Or maybe you need to add data available in your backup to your iPhone. One of the easy ways to achieve either is to restore the device. Any iOS user would prefer to restore iPhone without losing data. But is it possible to restore iPhone without losing data? Let's find out.

Is it Possible to Restore My iPhone in iOS 13/14/15 without Losing Data?
The answer here can be both a yes or a no. If you have created a backup for your iPhone, then, yes, you can restore iPhone without losing data. However, if there is no backup available for your iPhone, it might be impossible to restore iPhone without losing data. Here you will find more details about this topic.
- Part 1: Restore iPhone without Losing Data (Official Method)
- Part 2: Restore iPhone without Losing Data in iOS 13/14/15 (Recommended Method)
Part 1: Restore iPhone without Losing Data (Official Method)
Phase 1: Check Your iTunes or iCloud Backup
Now that you have known you need to have an iPhone backup for you to be able to restore iPhone without losing data, the first thing you need to do is to check whether a backup is available on either iTunes or iCloud. iTunes and iCloud have one major flaw: They don't allow you to view the specific content present in backup files.
You will need a more reliable tool to view your backup in order to make sure any data you might need during the restoration is available. The best tool you can use is iPhone backup extractor iMyFone iTransor (iOS 13/14/15 supported). You can use it to check your backup by following the simple steps below:
Step 1: Launch iMyFone iTransor and choose Export from Device & Backup. Tap Export from Backup. This should allow you to see both your iCloud and iTunes backups. Choose any backup file you wish to view and tap Scan.

Step 2: Select the data types you wish to view in the chosen file and tap Scan. Allow iMyFone iTransor to scan the backup file. You will be able to view all the data available in the backup file after the scan. You can export the data to your computer by selecting it and tapping Export.
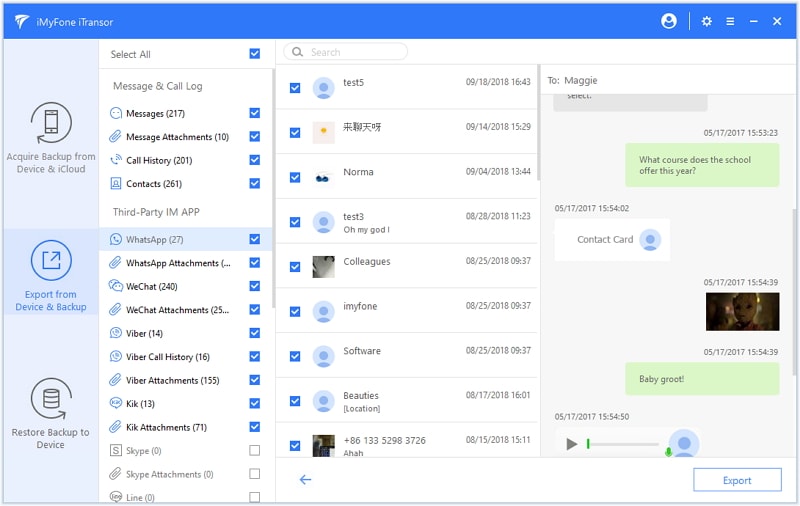
Try It FreeTry It Free
Phase 2: Restore iPhone from iTunes or iCloud Backup after Confirming
After confirming you have your backup ready on iTunes/iCloud, you can move on and restore iPhone without losing data. Below, we guide you on how to restore iPhone without losing data using iCloud and iTunes.
Restore from iCloud Backup
Step 1: Launch Settings, tap General, click Reset. Click "Erase all content and settings".
Step 2: Click Restore from iCloud Backup on the iPhone Apps & Data screen. Log into iCloud.
Step 3: Choose a backup from the ones available on iCloud and wait as your iPhone is being restored from the chosen backup.

Restore from iTunes Backup
To restore iPhone without losing data iTunes, you need to follow the simple steps below:
Step 1: Launch iTunes on the PC you used to back up your iPhone. Connect the device to the computer using a USB cable. Follow the onscreen instructions if asked to trust this computer.
Step 2: Choose your iPhone on iTunes and choose the Restore Backup option. Choose a backup to restore from and then tap Restore and wait. If your backup is encrypted a password will be required. Keep your device connected to the PC until the restoration finishes.

Notes
When trying to restore iPhone without losing data using either iTunes or iCloud, you will have to deal with a lot of limitations.
- iTunes will require you to use the computer you have used to back up your iPhone.
- When using iCloud to restore iPhone without losing data, you will need a strong internet connection.
- Also, there is no way to restore specific data to your device without erasing all your previous data using both iTunes and iCloud.
Part 2: Restore iPhone without Losing Data in iOS 13/14/15 (Recommended Method)
Sometimes, you may want to selectively restore your data from your backup while still keeping your current data. This will not happen when you use iTunes or iCloud. However, you can use iMyFone iTransor (compatible with iOS 13/14/15)--an all-in-one restore tool to achieve this.
iMyFone iTransor allows you to selectively restore iPhone without losing data. The tool has a merge function which allows you to combine the data you have on your backup with the one available on your device during the restoration instead of damaging the current data by overwriting/replacing it.
iTransor will allow you to separately restore SMS, WhatsApp, and WeChat. You can use the tool to restore your data selectively from iMyFone/iCloud/iTunes backup. It is also compatible with all iOS devices and lets you export 18+ data types from both your iOS device and the files available in the backup.
Merge What You Need in Backup with What's on iPhone with No Data Loss
Step 1: After launching iTransor, click Restore Backup to Device and then tap Restore Partial Backup. Select the data types you wish to restore and ensure your device is connected to the computer. You can either choose Preview & Restore or select Directly Restore.

Step 2: If you chose Preview & Restore, you will be able to check out the data available after the scanning. Tap Restore.

Step 3: From the popup, select Merge and wait as the program restores your data.
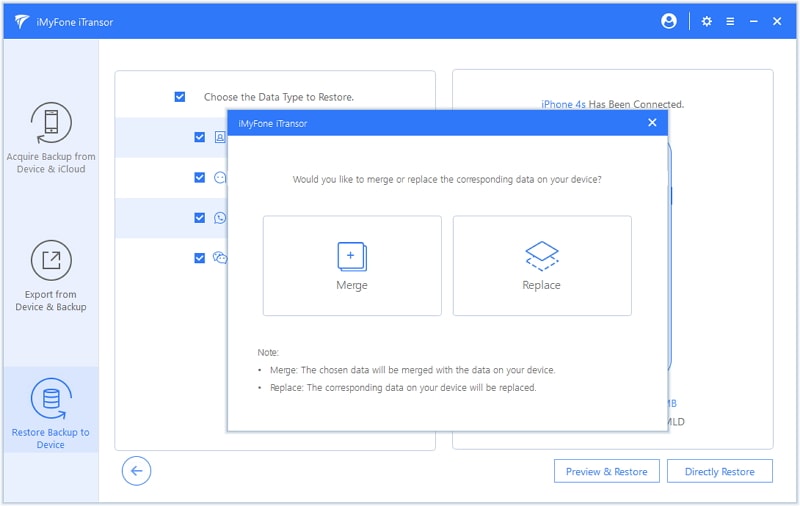
Try It FreeTry It Free
Note: For now this program supports to merge contacts, messages, WhatsApp and WeChat, but other data will be replaced.
Additional Free Function - Selectively or Fully Backup iPhone for Free
If you do not have any backups for future use, have it now with totally free function within iTransor!
Step 1: After launching iMyFone iTransor, select Acquire Backup from Device & iCloud and then tap Back Up Device.

Step 2: Connect your device to the PC and trust the computer. Choose "Select One or More Data Type(s)" and then choose the files to back up. Tap Back Up to initiate the process and keep the device connected.

Try It FreeTry It Free
If you need to restore your iPhone, try the ways listed in this article to restore iPhone without losing data. We have shown you how to restore iPhone without losing data using iTunes and iClouds. However, these two programs have a lot of limitations. The best tool to use in their place is iMyFone iTransor (iOS 13/14/15 supported). We welcome all comments. Please leave your comment below.
How to Restore Your Iphone Without Losing Anything
Source: https://www.imyfone.com/ios-12/restore-iphone-without-losing-data/
0 Response to "How to Restore Your Iphone Without Losing Anything"
Post a Comment